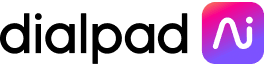The perfect video conferencing setup: 3 setups for every budget

Senior Product Marketing Manager
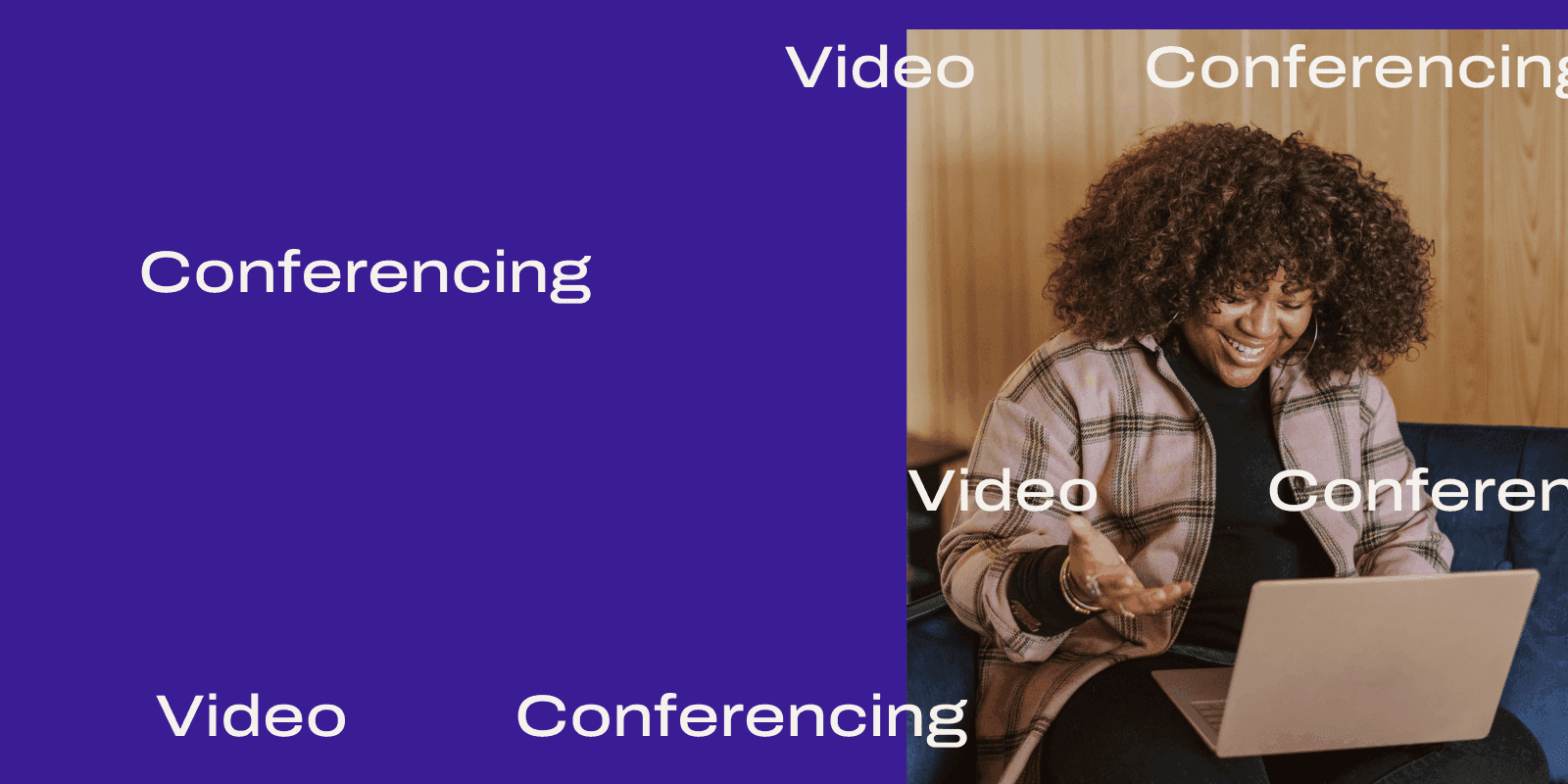
Tags
Share
Chances are, you’ve become pretty well acquainted with video conferencing apps by now.
For many people, video meetings have been, well, crucial in general and not just for maintaining business continuity in a global pandemic.
(Plus it’s actually pretty nice to be able to get work done and talk to colleagues from anywhere outside of the office.)
What’s funny is that most people in hybrid and remote work environments seem to be in one of two camps. Their virtual meetings setup is just their laptop and built-in webcam, and that totally works for them…
Or they’re much more particular and need their video conferencing set up just right in order to be productive. If you’re in the second category, this post is for you.
4 key factors to consider in your video conferencing setup
When it comes to figuring out how to set up video meetings, there are a few things to check off your list first. These will help you decide what you’ll need to buy—and what you won’t.
Video conferencing software
This is a big one. Not all video meeting platforms are created equal, of course. There are free plans and also very expensive plans—and to be honest, you’ll probably want something in the middle to have good video conferences.
What does your business need? Do you need real-time call transcriptions (that get logged automatically and recorded so that people who missed the meeting can still quickly scan what was discussed)?
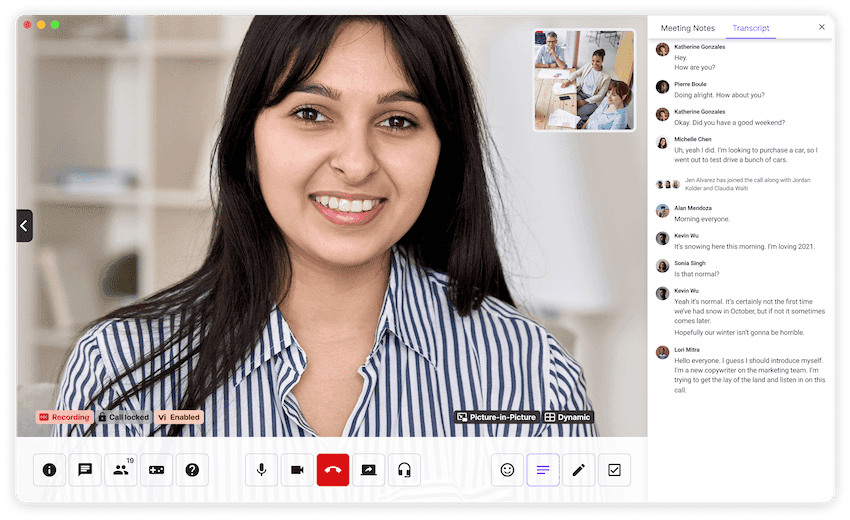
What about meeting recordings and screen sharing? (Dialpad has that too.)
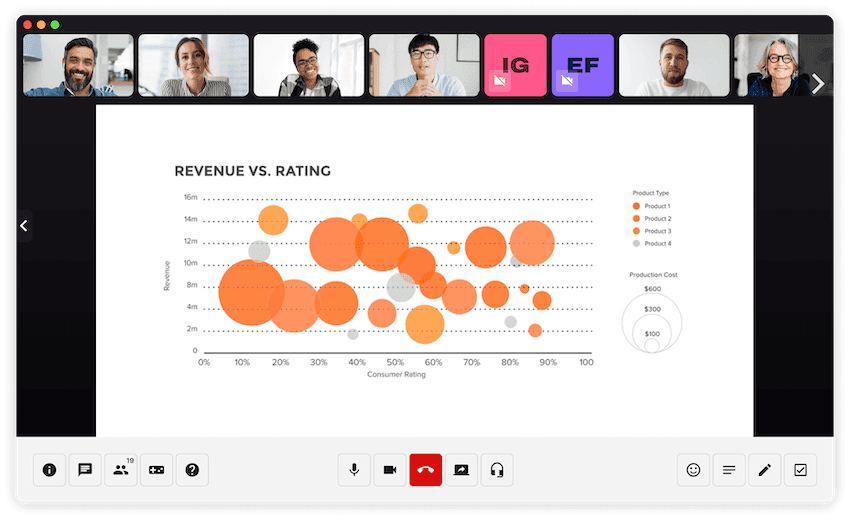
(And then there are the all-important integrations with software you’re already using, like Google Workspace, HubSpot, and Salesforce.)
If any of that sounds intriguing to you, then if you need a free video conferencing software, you might want to consider trying out a unified communications platform.
Not only does it give you other communication channels (like phone calls and messaging) besides video—in one convenient desktop or mobile app…
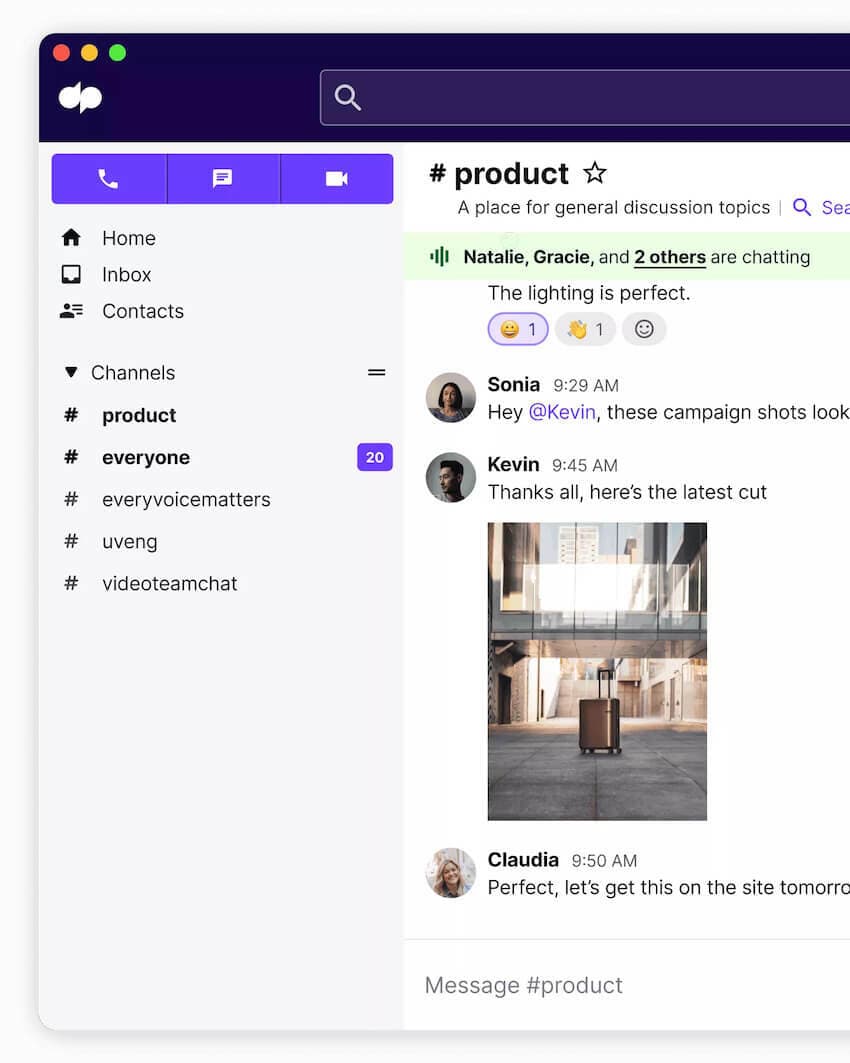
It also streamlines both your business’ costs and the amount of time you have to spend managing and learning all these tools.
Audio and video quality
Of course, if you’re meeting online with colleagues and clients or prospects (this probably matters much more for meeting with clients and prospects), then you’ll need either very good or excellent video and audio quality.
It makes it possible for you to talk to each other without words cutting out or annoying lags—and it just looks more professional.
Many variables affect the audio quality of a call, including:
Network connectivity,
Bandwidth,
The software you’re using,
Your computer’s or phone’s processing power,
The microphone itself,
How noisy your surroundings are,
And more...
And lastly, never count out human error. External microphones might be placed in poor positions, not turned on—or disconnected entirely.
And when it comes to the video part of video conferencing, if you don’t want pixelated video, then look for video conferencing software that has HD video built in. (It makes for a better meeting experience, especially if you’re dealing with VIPs.)
Security settings
No matter what your budget, if you're using video conferencing for business, your software should come with some level of security.
For example, Dialpad has the option for hosts to boot out unwanted guests, lock meetings, and also have a virtual meeting room where participants can wait before being permitted to join:
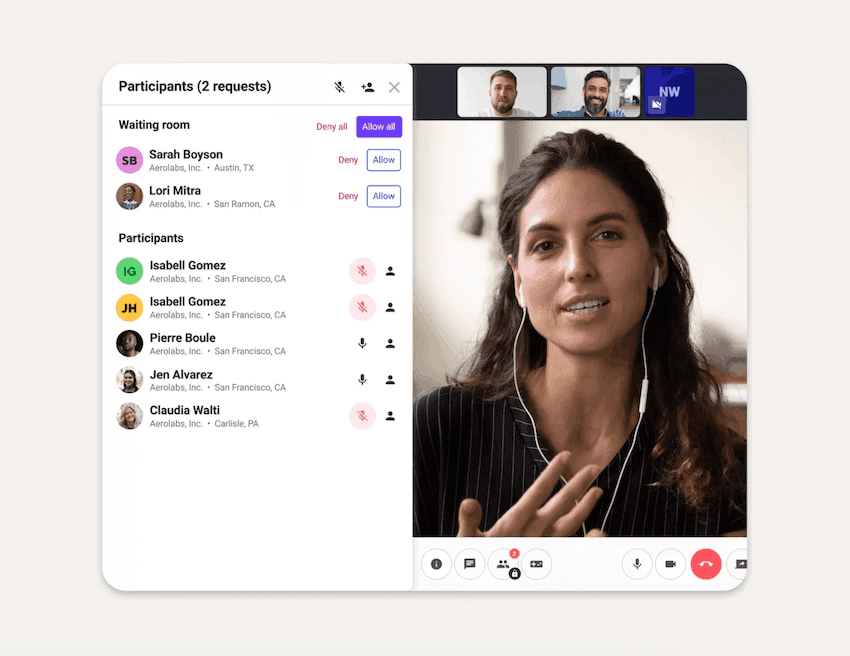
Network bandwidth
To have a smooth video conference, you’ll need adequate bandwidth. Often, the software gets blamed when calls or online meetings are glitchy, but the culprit is really your Internet.
For employees connecting from home offices or on the go, their work-from-anywhere experience will depend on their local connection. This can be their home office Wi-Fi, ethernet, or mobile network.
In these cases, it can help to have a reliable network. For example, T-Mobile has collaborated with Dialpad to give you a lightning-fast 5G network along with a unified communications platform that includes phone calls, SMS and instant messaging, and—you guessed it—video conferencing.
Video conferencing rooms
If your business is moving to, or is already in, a hybrid work environment, then you’ll probably have huddle rooms and boardrooms. These will need to have video conferencing setups for things like everyday online meetings, training sessions, webinars, presentations, and more.
Depending on how many rooms you have and the size of the room setups, the video conferencing equipment that you’ll need will vary. (Typically, you’ll need at least a screen and a multidirectional room microphone with features like noise filtering and automatic gain.)
You don’t have to spend a fortune on a conference room though. All-in-one video conferencing systems like the Logitech BCC950 and Poly Studio X family are affordable and easy to set up, even for small businesses:

👉Dialpad tip:
Whatever room you choose to conference from, the number of attendees should fit comfortably. And the room should be well lit and relatively sound-proof to the outside world.
3 video conferencing setups for 3 different budgets
1. $ - The “No budget? No problem” video conferencing setup
If you’re on a budget, or don’t have one at all, you can still have a functioning video conferencing setup.
Let there be light—in the front, not in the back
Good video lighting is crucial, and most of the time, you can get this right easily and cheaply. Turn on your video camera right now to test this out. Chances are, if you’re somewhere indoors and you don’t have a ton of lighting, you will see the soft silhouette of a giant grey lollipop.
That would be your face.
So, let there be light! Place a light source behind your camera, aim it eye-level at your face, and voilá. If you don’t have a movable lamp handy, try moving your laptop or setup around to where the light is focused behind your webcam.
Tweak your sound settings
Always test your microphone levels and adjust your sensitivity accordingly. Both Windows and Mac operating systems have a feature to adjust microphone gain automatically. Go ahead and try it out, but in many cases, it’s better to leave this off.
Opt for simpler backgrounds
When it comes to video conferencing backgrounds, it’s best to keep it simple.
You don’t even really need a screen or anything fancy behind you—a plain background that isn’t disruptive or noticeable works just fine.
2. $$ - A budget-friend video conferencing setup
Stepping up your video conferencing game? You don’t have to break the bank. There are plenty of affordable upgrades that can still improve your virtual meetings experience.
Get an external webcam
Sure, your built-in webcam on your laptop is completely adequate. It may even allow for video meetings in 1080p at 60 frames per second (FPS)—but it’s unlikely for most. Either way, most low-tier external cameras like the Logitech C922 Pro Stream (at only $99) will completely outperform your built-in cameras.
External cameras also have a wider field of view, which is useful if you have more than one person join a meeting from the same setup! (Like in a huddle room or small meeting room.)
With external cameras, you’ll also be able to adjust the camera angle and placement to help with lighting and optimize the frame much more easily. (Bump up your webcam budget a bit more and you’ll be able to have video conferences in vivid 4K.)
Upgrade to a headset with a microphone
You don’t have to be an audiophile to appreciate that better sound can make a video conferencing meeting better, and most folks may not notice the difference.
But if you do, then go for a Bluetooth headset like the Jabra Evolve 75—which also connects seamlessly to your computer or device of choice. (This is particularly useful if you plan to have video meetings from multiple locations.)
Use HDMI-to-USB video capture
If you’re already a bit of an amateur photographer or videographer, then it’s likely you already have a DSLR or other camera that would be great for a video conferencing setup.
If you do have one lying around, then a simple peripheral adapter is all you need. You can find an inexpensive HDMI-to-USB C adapter pretty easily online—just make sure the adapter is compatible with whatever video conference software for small business you want to use. The sure way to do this is to buy an adapter with UVC capabilities that don’t require you to download any drivers.
3. $$$ - Go big: high-quality video conferencing
If you find yourself in video meetings daily and you have the budget for it...
Buy a fancy external camera
If you have a larger conference room or huddle room (or you just really want to splurge), then might we suggest a 4K camera that you can rotate at the push of a button? Probably not necessary in most cases, but it’ll make for a memorable meeting experience that’ll impress clients if they ever swing by your office.
Set up three-point lighting
Whether you’re using a budget or expensive camera, lighting can make or break your video quality. (Especially true for home video conferencing setups.)
And the best video conferencing equipment setup should always include lighting.
Making use of two lights with diffusers will already help you to eliminate most shadows. But with a third light, you can tap into the visual media industry standard of “three-point lighting”—which also happens to be the perfect setup for speaking directly into a camera during video conference calls:
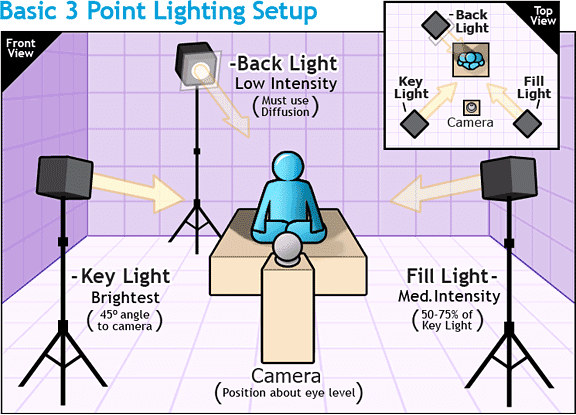
Use “true wireless earbuds” with built-in mics
As another upgrade from your typical video conferencing or VoIP headset, you could go for the super mobile and barely noticeable wireless earbuds.
You can get them with mics built in, background noise suppression, and more. With these, you can take video meetings from pretty much anywhere without tripping over wires and cables.
👀 Interested in remote or hybrid work tips?
Grab the Hybrid Work Playbook, which includes real-life case studies and breaks down all things hybrid + remote, from building and sustaining a hybrid workforce to equipping your team for success.
Other video conferencing tips and tricks
Okay. Once you’ve got the right space and perfect video conferencing setup that fits your budget and work style, it’s time for a quick refresher on some video conferencing best practices to keep in mind.
Test out your video and audio before a meeting
Any time a change in the setup has been made, it’s always best to test ahead of time. Nothing gets a meeting off on the wrong foot (especially if it’s an important customer or sales call) like blurry, dark video and jittery audio.
With Dialpad, you can test your setup in just a few clicks. Just log into your account and navigate to the Hardware Settings icon. Here you’ll be able to access your microphone, camera, and speaker and headset settings.
You can then select your devices and click Test Network & Audio. Dialpad will redirect you to run a system test right in your web browser.
Mute your mic at the right times
This one’s free. Regardless of how underprepared you are for a video meeting (maybe you’ve disregarded everything in this article so far), the mute button is the duct tape of audio problems.
Sure, you didn’t work on your lighting or test your setup, so now your colleagues can barely see your face. But at least when it’s not your turn to talk, you know when to unmute yourself to speak (before muting again).
With Dialpad, not only can you mute yourself easily from your meeting screen, the meeting host can also mute any participants during a video or conference call:

Take notes or record the meeting if you can
This is more important if you’re having important conversations with customers and vendors, but it’s generally a good idea to have some record of the meeting.
And if you don’t want to be jotting down notes with pen and paper, then you’ll need a video conferencing platform that can record meetings and / or transcribe your meetings for you.
For example, Dialpad not only lets you record meetings, it also transcribes your video conferences—in real time. You can toggle this recording on and off, and it’ll also capture and highlight Action Items for people on the call as they’re spoken.
You’ll get a handy post-call email summary after your meeting is over. It’s like having a personal assistant sitting on all your calls:
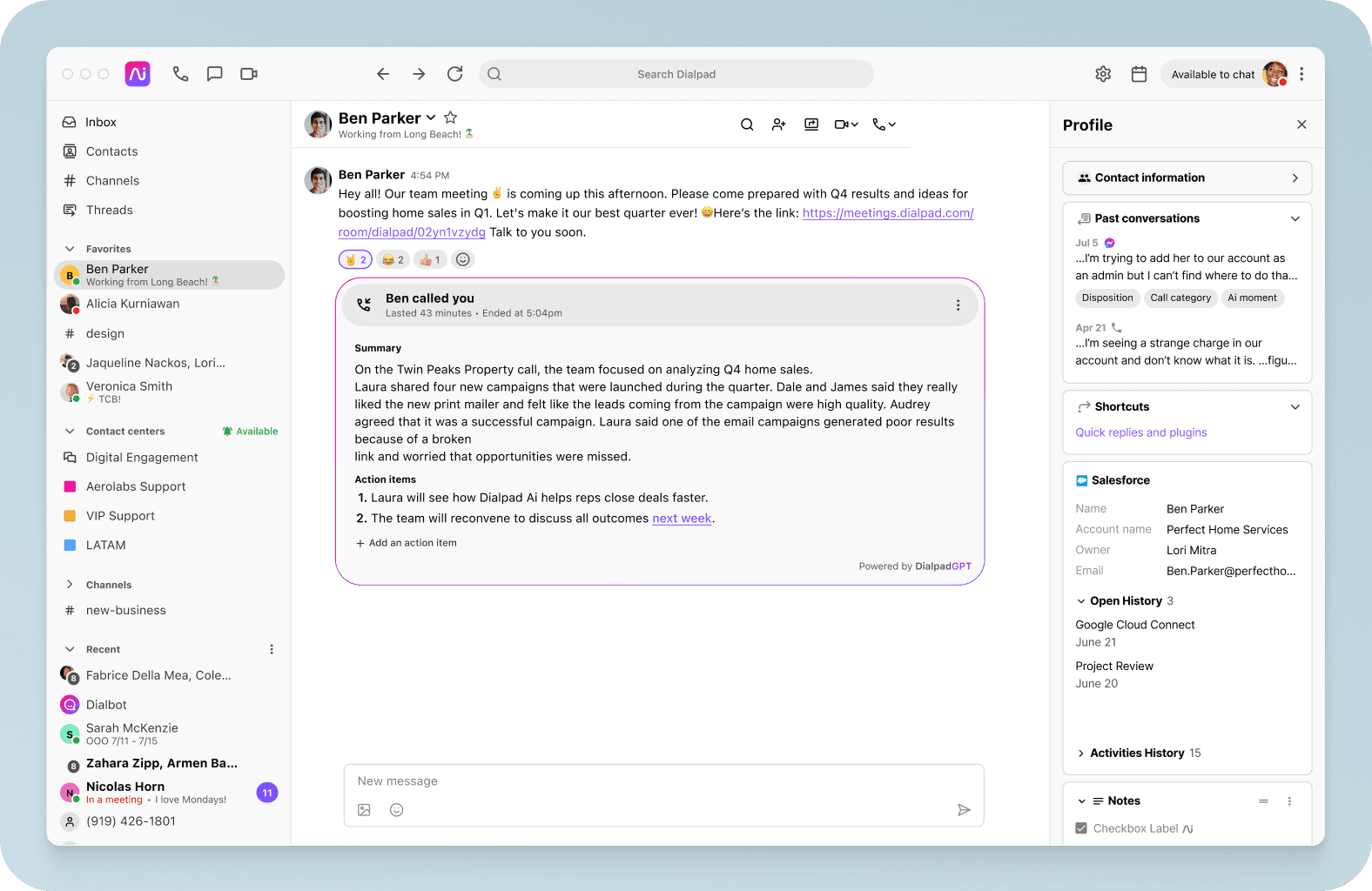
Share your screen to make meetings more collaborative
If you share design mockups and review other visuals on video conferences, then screen sharing is a must. As we mentioned earlier, in Dialpad, you can click to share your screen from your meeting screen.
Make sure you’re using a platform that supports screen sharing—otherwise, you’ll have to sign up for or pay for yet another piece of software.
With Dialpad’s video conferencing platform, organizers and participants can share their:
Main screen
A secondary screen
A specific window
A tab within a window
A document or file
What do you need for your video conferencing setup?
If you need software for your video conferencing setup (or just want to upgrade), check out Dialpad. It has everything that a remote or hybrid team needs for a better virtual meeting experience.
Not only can you start and host meetings across iOS, Android, PC, and Mac devices, you can also do it right from a web browser. It makes life much easier if you have to meet online with prospects, clients, and other people outside the company, since they don’t have to download Dialpad just to join a meeting. And did we mention there’s a free plan?
Level up your video conferencing setup
Take Dialpad Meetings for a spin with the free plan—it takes just a few minutes and you can sign up with your Google or Office 365 account!